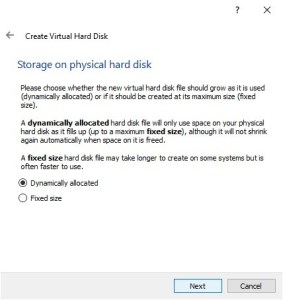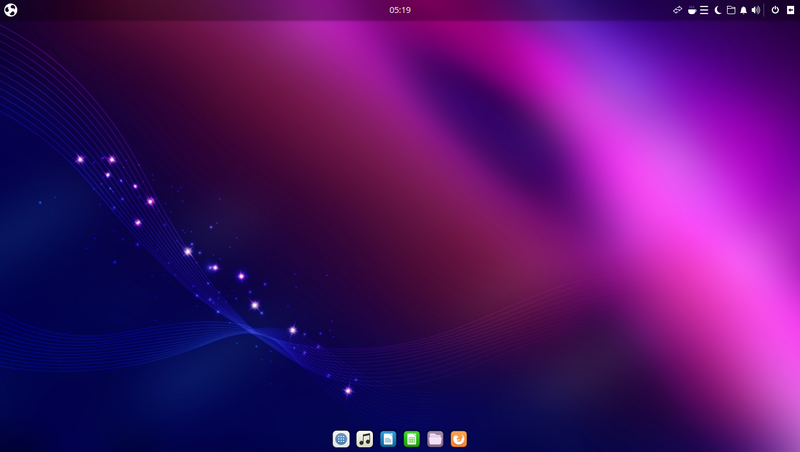My Gaming Shell script!
I created this a few years ago because of my son who at the time wanted a system but we couldn’t’ afford Windows 10. So I installed Linux Mint. I’ve found that this script should allow you to play almost any game that doesn’t require anti-cheat or the new DRM games. Anything would run without much of a problem at least with stuff like Call of Duty and other games like that, I didn’t have much problem running them with this little shell script. I am sure you’ve seen my Notepad++ shell script to install on your Linux system. This is something similar and I thought it was high time to share with my readers. If you haven’t already, you should go over and find out about shell scripting and learn some cool shell scripts yourself. This however isn’t going to be very educational for some because it isn’t very complicated.
echo "Installing Wine"
echo y|sudo apt-get install wine-stable
echo y|sudo apt-get install winehq-stable
echo "Installing Playonlinux"
echo y|sudo apt-get install playonlinux
echo "Installing steam"
echo y|sudo apt-get install steam
echo "Installing Minecraft"
echo y|sudo apt-get install minecraft-launcher
echo "Installing Lutris"
sudo add-apt-repository ppa:lutris-team/lutris
sudo apt update
echo y|sudo apt install lutris
read -p "Do you want to uninstall Firefox? (y/n)? " answer
case ${answer:0:1} in
y|Y )
echo y|sudo apt-get uninstall firefox
;;
* )
echo No
;;
esac
read -p "Do you want to install Chrome? (y/n)? " answer
case ${answer:0:1} in
y|Y )
wget -q -O - https://dl.google.com/linux/linux_signing_key.pub | sudo apt-key add -
echo "deb [arch=amd64] http://dl.google.com/linux/chrome/deb/ stable main" | sudo tee /etc/apt/sources.list.d/google-chrome.list
sudo apt update
echo y|sudo apt install -y google-chrome-stable
;;
* )
echo No
;;
esac
done
You can download it here along with the Notepad++ Script!
Explaining the script
So let’s first explain the top of the script and work our way down. As you can see these are just installing the Wine and other utilities around on the internet to be able to play the games or maybe install the stuff you are wanting to install. It doesn’t have to be games but I am sure it can be almost anything. My son was always playing Minecraft on his Linux machine. That game is so easy to install on Linux and runs without much o a problem, so that is why I included it here. The Next one is obviously Lutris which can be installed on any Ubuntu and Linux Mint system without much problems and allows you to play all sorts of games that might be online games. I’ve not tried it lately but I am sure these will work just as well as the next.
Finally the last part, I really like Chrome and I hate it that Firefox get’s installed most of the time. So I put in a script to remove Firefox and install Chrome. As you can see this one asks you the questions so if you like Firefox, then you need not worry and if you like Chrome you can install that and keep Firefox or remove it. To each there own.
As you can see this isn’t going to be a big post but I did want to share with you my ultimate gaming script for Linux and even Windows 11 can’t hold me back if I ever do decide to do that. After all, I did get Microsoft Flight Simulator to run on Linux Mint! Are you going to use Linux more to play games on or are you going to stay with Windows? Why not let me know and thank me for an awesome script that you can use anytime with your Linux system.