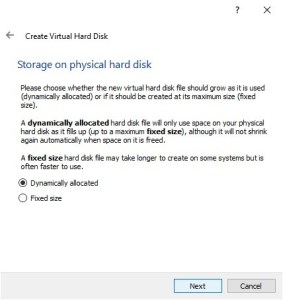The Command Line
Most user don’t understand just how powerful the command line can be. In tech, and also in my job I have to diagnose and troubleshoot several different types of issues. I’m going to show you my top 3 commands that I use in Windows and why. Not everything is straight forward but It will help you understand why. We’ll talk about these and why they are so useful and powerful. Use these as you see feet but you will need to run the command line as Admin. How to do that is simple, for most.
WINDOWS Key + S and type cmd but don’t hit enter.

Click on Run As administrator
Once you do that you will see the usual Command line windows appear. We won’t go into detail about that but if you want to learn more about it. There are several YouTube videos about it. I’m not going to talk about those because other’s have but I will talk about the commands I use most often in my work.
Deployment Image Servicing and Management (DISM)
For any businesses that use their own images for windows or has a need to deploy Windows a certain this can be a handy little tool for when the image might need to be repair, or something might need to be added. You can add and remove drivers to an offline image or you can do many different things to it. However I will be talking about the repairing of the image because most of the time we have Hard drives that are mechanical and that can cause problems for the OS when the system get’s corrupt files or hard drive has bad sectors. Each one of these scenarios can make it even harder for applications to work properly and that is why I use this with systems that have those types of hard drives. My go to is always going to be this when I suspect the hard drive might be the cause of the issue.
DISM /Online /Cleanup-Image /RestoreHealth
You can run this command and see the progress but this isn’t the only command that helps with troublesome Hard drives.
System File Checker (SFC)
This is another good tool for those who might have issues with the system hard drive or even when you suspect something is corrupt. I use this from time to time just like DISM for when there is something that isn’t right about the hard drive. If you use this also with DISM you will see a noticeable improvement of your system response. You will see that it will be quite handy for those times when you have to get data off the drive before it dies completely.
SFC /scannow
If you run this in command line and wait you will see if it finds bad files or it will tell you what it found. It won’t be a very informative but it will help.
Check Disk Utility
The Windows Check Utility is the last one of the three that I most often. It helps to check sectors and to check the health of the system and also fixes most of the problematic issues of mechanical hard drives. So when I says this it can be used on SSD and even NVME but it does his best job on hard drives that have spinning parts. Most users don’t understand about the volatility of the mechanical hard drive. So it is very useful to check the disk and make sure there are not bad sectors or fix bad area’s of the hard drive. This one will need to be rebooted to allow it to be used to its fullest but it is a handy little command when you want to make double sure that you will be able to keep Windows running.
chkdsk [DRIVE] /f
You can tell it multiple drives or just the main drive which would be C: but be warned the bigger the HDD the longer it will take to scan it. You will also need to reboot to have it do it’s job because it needs to un-mount the drive, if you choice to do the C: drive. It has in the past helped me out in many different situations and that is why I use these three commands a lot for my job.
What are your favorite commands to use in command line or in Windows General. I’d like to hear them and find out more useful commands that might help me in my job. Why not leave a comment and let everyone know.