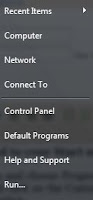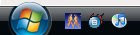I was talking to a friend last night about Vista. She was talking about speed and reliability, I suggested that she use ReadyBoost. What is Readyboost? It retrieves all the important files and documents that it needs after you start up. Microsoft says:
 Windows Vista introduces Windows ReadyBoost, a new concept in adding memory to a system. You can use non-volatile flash memory, such as that on a universal serial bus (USB) flash drive, to improve performance without having to add additional memory “under the hood.”
Windows Vista introduces Windows ReadyBoost, a new concept in adding memory to a system. You can use non-volatile flash memory, such as that on a universal serial bus (USB) flash drive, to improve performance without having to add additional memory “under the hood.”
[Via Microsoft]
So by saying you can use a USB for this. All your really doing is using external memory to help augment the internal memory. So you system doesn’t have to cache everything on the hard drive. It will speed up the system, I know it does on mine!!
What is Super Fetch?
SuperFetch monitors which applications you use the most and preloads these into your system memory so they’ll be ready when you need them. Windows Vista also runs background programs, like disk defragmenting and Windows Defender, at low priority so that they can do their job but your work always comes first.
[Via Microsoft]
So now that you know what this is let’s talk about how it speeds up your system. Readyboost uses someting like Super Fetch and reads all it can and stores it in memory, the most common programs, the most common applications and keeps it in a memory cache. Oh now here’s where it gets interesting. Memory Cache is simply the excess amount of information that can’t be used in ram. So this excess information would go to the cache memory directory and create a file for that particular information so it can organize and be ready to launch and speed up the system. In theory, The information that it has organized onto the directory would be easier and quicker to read so as not to use up a lot of file processing. It’s like the old saying an apple a days keeps the doctor away. See, Windows is constently looking at what you open up the most and wants to keep those files loaded as much as because it is quicker that way.
So how do I use Readyboost?
This is a simple way to use Readyboost.
- Get an USB memory stick preferably twice the size of your memory (You can also use Sd cards if you have an SD reader.)
- Put it in the slot
- Right Click on the drive
- Select Properties
- Select Readyboost tab (remember the card or USB device has to be fast enough to use it)
- Select use this device
- hit Apply, and then Ok
That’s it, you’ve completed the steps to get Readyboost to work . Enjoy