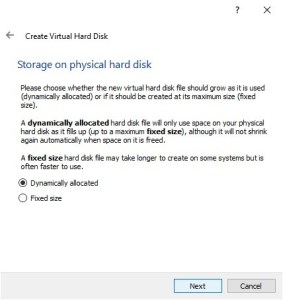Trying to get a job in 2021
Even I have been trying to get a job in the computer field the last few weeks because I want the experience but most of the time they require 2 or 3 years of experiences. This is ridiculous because most people don’t even have that for entry level jobs. Then You try to get jobs that looks good on the Indeed or other job posting sites and then you get into the interview and they are will to pay you less than you could be working at McDonalds or even Target. They are willing to pay you 12$ or 14$ dollars an hour. My Goodness why did I get the education if I could go back doing what I did last year.
People want to work
There is a fallacy going around saying “People don’t want to work“, I say yes they do but you aren’t wanting to pay them for their talents or their expertise. Here’s the way I see it, if you are going to tell me I have to get a pay cut just to get the experience that I know I already have than what’s the point in accepting a job that will keep me poor? These are the types of jobs in the job market. I have tried to know my worth and know that when I finally get hired onto a job, I will have the pay I deserve for my hard work going to college to get those technical certifications. This is where recruiters will realize that the people who will fill those jobs are going to not want to work or do as a good as a job as those who are being paid for their talents.
People aren’t motivated or lazy
It has been said many times that if you want a job, they are out there and you just don’t want to work but I say comment is wrong in so many ways. People went through a year lockdowns and social distancing and the fear of Covid19 for so long. People have rethought about what actually has meaning and what they are willing to accept and not accept. I can understand people who don’t want to work in the fast food industry. You get those really mean customers who will call you names or even spit in your face just because you made mistake. I get that part, that is one place where it will always be difficult to fill those positions. Workers now know what makes them feel like they have meaning or a connection in life. Please just stop saying comments like this because it doesn’t help the situation out with people getting a job.
Hire ME!
I throw this out to anyone who might want to say people are lazy and unmotivated. If you really have a job that I can do in the computer technology area. Please send me an email and let me know, I’ve been applying to everything that looks good on Indeed, Monster, and Zip recruiter so I haven’t had any luck yet. I challenge you to prove me wrong. I am looking just like every other computer technician for local jobs but If I have to do a remote, I will be more than willing to do that also. I will say I can only work part time, 28 ish hours is the max, until January but after that I can and will work full time.