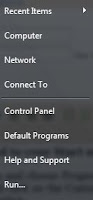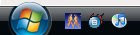As many of you know, if you bought Windows Vista you’ve had this annoying little pop up for User Account Control. It darken}s the screen and only allows you to continue if you select OK or you can always Cancel. I find it waste CPU cycles, and Resources. I’ve been reading about a program called:
[TweakUAC] — TweakUAC(TM) is a free software tool that you can use to quickly turn UAC (User Account Control of Windows Vista) on or off, or to make UAC operate in the quiet mode.
This little program lets you make it quite, I’ve found that quite mode doesn’t do me any good because it makes you still have to click ‘OK’ on a lot of system level programs. Like Regedit.exe, and MsConfig.exe. This can get annoying if you are using you system for more than just day to day routines. I also find that if you use common sense you won’t have to have UAC on at all. That’s right I have turned my UAC off on windows and have no viruses or problems yet that have been associated with turning it off. I find most of the time people ignore the UAC and gets to used to it to prevent Viruses or Spyware. It’s all about getting to used to the UAC and ignoring all the warnings.
If you’re like me and want to disable UAC without downloading any programs check out my previous post on how to do it at:
Ways to improve Battery Life in Vista
People also say don’t use an Administrator account, Well I’ve been using an Administrator account for the past year and half. I’ve had no problems doing it, it’s all about how you use your account.
Now if you want to know about security and how to protect yourself you should read my other post:
Some Important programs to prevent yourself from having viruses and Malware!!
This little post talks about ways to prevent viruses and Malware a.k.a. Spyware. I have had great response on that little post. I will be later on this weekend posting ways to use Vista safely. If you have any ideas or want to help provide avenues of discussion please leave a comment.
 and I wanted to let people know. What do you think?
and I wanted to let people know. What do you think?