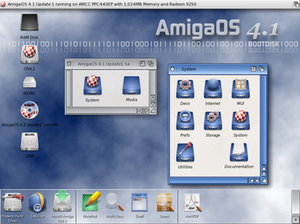 Image via Wikipedia
Image via Wikipedia
People will steal your information in a heartbeat!
If you have had your head in the ground lately, you would let people see your information without you even knowing it. If your one of those people who use your Ipad, kindle Fire (Affiliate link), or some really good Android device to check your emails or browsing the web, then your information is vulnerable to people reading or getting your information.
There are several ways to get your information, I’ve already talk about one way that someone hacked an account on one of my favorite science fiction site. I actually had to help solve the problem and get the site running without redirecting visitors to another site. This isn’t always about scaring people but to help them do what is needed.
Security starts with simple stuff!
To protect your personal information is a simple as one, two, and three. Nothing in this article is going to be very hard but I intent to help you make it even easier to for those who are untrained. Having to help a couple of my customers with this, I’ve pretty much come up with a way to safely browse the web without leaving footprints for those really hard to find viruses.
Portable Apps — This is a great little tool that you can customize and install Lastpass. I thoroughly recommended it in the past and still do, it is a great deterrent for key loggers and phishing attacks. Lastpass even has a portable(Mobile) application so you don’t have to install anything on the computer in questions.
Create a Live CD — Making a Pen Drive can go a long way to prevent from getting a virus or even someone getting your personal information, but that won’t help if your using a wireless hotspot.
Install Ubuntu — This the easiest way to have a Linux system on your computer. Now I am not going to say Linux is worry free from viruses, but that does make it less likely to get them. I really think Linux is OS is something that will stand the test of time because of it being an Open Source and not a closed projects like Apple and Windows.
Create a Virtual Machine — this is like creating a live CD but not having to reboot. You can create a virtual machine and run the live cd in the virtual machine. This is however not as secure as rebooting because some program could be watching the network and logging everything. I don’t recommend this as much but it is something useful if you are worried about getting a virus.
Don’t forget to use a VPN(Virtual Private Network)!
Now I already talked about some VPN’s for Ubuntu/Kubuntu but that doesn’t work with Windows or Macintosh, but I will talk about some alternatives for those who want to use Windows or Macintosh!
PublicVPN — This works with Macintosh and Windows but have not tried this so I am only showing alternatives and thus you will need to determine if this is right for your situation.
Hotspot Shield — This is one of the ones that I have used in the past and still recommend it and it now seems to work with Ipads and Apple products.
Android VPN — The Android Market Place has some great choices for several different VPN’s that may work well with your situation but I have yet to test them out and see which one is the best but yet this is something that may require some testing on your Android Device.
Do you use a VPN?
This is something that I thought I would ask and thought I would ask it as a poll. I would love to hear if you use a VPN and how much. I encourage everyone to use a VPN when ever you are at a open wireless hotspot.
Paul Sylvester
Related articles
- Prediction: Tech Gifts for 2012 to look for! (paulstechtalk.com)
- Set Up Your Kindle Fire for Tiny Tablet Awesomeness (gizmodo.com)
- Why Opt-in is better than Opting-Out! (paulstechtalk.com)
- 6 Months Free LastPass Premium For University Students [Grab it Now] (madrasgeek.com)



